お世話になります。あきはるです。
本ページは、WordPressのホームページを修正/変更するための「固定ページ」の操作方法を分かりやすくご紹介いたします。
「固定ページとは?」と感じ方もいらっしゃると思いますが、それも解説いたますのでご安心ください。

【全体像】ホームページの修正に関して
今回の目的としては、WordPressのホームページの簡単な修正であれば、ご自身でスムーズに対応できるようになるということです。
例えば、
- トップページのテキストや画像を少し修正したい…
- 会社概要の情報が変わったから内容を変更したい…
- サービス情報の画像を差し替えたい…
といった際に、ご自身でスピーディに編集ができるようになっていただければと思います。
そして、WordPressの修正には「固定ページ」というところを編集する必要があります。
そのため、まずは固定ページについて解説します。
WordPressの「固定ページ」とは?
まず、WordPressにおける「固定ページ」とは、独立した単体のページのことを指します。
具体例としては、
- トップページ
- 会社概要ページ
- サービス内容ページ
- 採用情報ページ
- お問い合わせページ
といった、ホームページにおける単体のページのことです。
そのため、基本的に「ホームページのテキストや画像を修正したい…!」と思った場合は、この「固定ページ」を編集すればOKということになります。
WordPressの「投稿ページ」とは?
補足としまして、「固定ページではないページもあるの…?」という疑問を抱いた方もいるかと存じます。
結論としては、あります。
固定ページではないものとしては、「投稿ページ」というものになります。
投稿ページとは、「お知らせ」や「ブログ」といった、コンテンツを何件も投稿することが前提のページのことを指します。
今回は、投稿ページについては割愛しますが、
- ホームページの修正は「固定ページ」
- ブログなどの投稿は「投稿ページ」
といった形で、認識していただけると幸いです。
WordPressの「固定ページ」の操作方法
それでは、WordPressの「固定ページ」の操作方法を解説いたします。
なお、基本操作として抑えておきたいのは、
- テキストの編集
- 画像の変更
- リンク先の編集
の3つとなります。
この3つ以外で修正を加える場合は、レイアウトやデザインが大きく崩れる可能性があるので、十分にご注意ください。
準備①:WordPressにログインする
まずは、WordPressにログインを行います。
ログインに必要な情報は、以下の通りです。
◆ログインに必要な情報3つ◆
①:ログインURL:〜〜〜〜 /wp-admin
※「〜〜〜〜」の部分は、「XXX.co.jp」や「XXX.com」といったドメイン名が入ります。
②:ユーザー名またはメールアドレス
③:パスワード
※ユーザー名とパスワードはWordPress立ち上げ時に設定したものです。
Googleなどの検索窓にて、以下のように入力します。
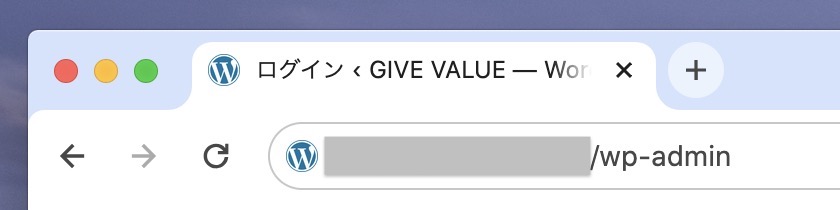
そうすると、以下のようなログイン画面が表示されますので、そこに「ユーザー名またはメールアドレス」と「パスワード」を入力してログインします。
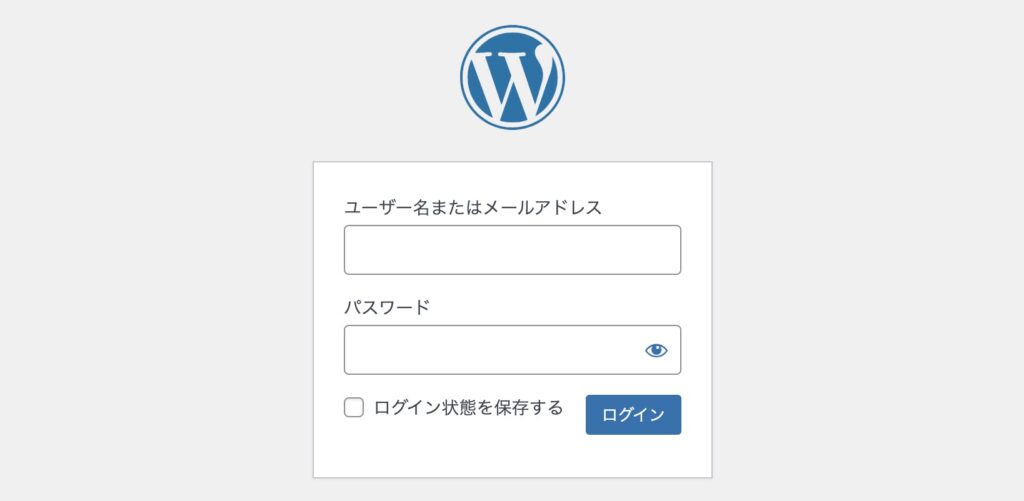
以下のような管理画面が表示されれば、WordPressのホームページへのログインが成功しています。

※左のバーに表示されるものは、人によって異なるため、多少違っても問題ございません。
1点、注意点としては、WordPressはテキトーに操作してしまうと、取り返しがつかない状態になってしまう恐れがあるため慎重に操作をお願いいたします。
準備②:編集したい「固定ページ」を選ぶ
次は、WordPressの管理画面から「固定ページ」に進みます。
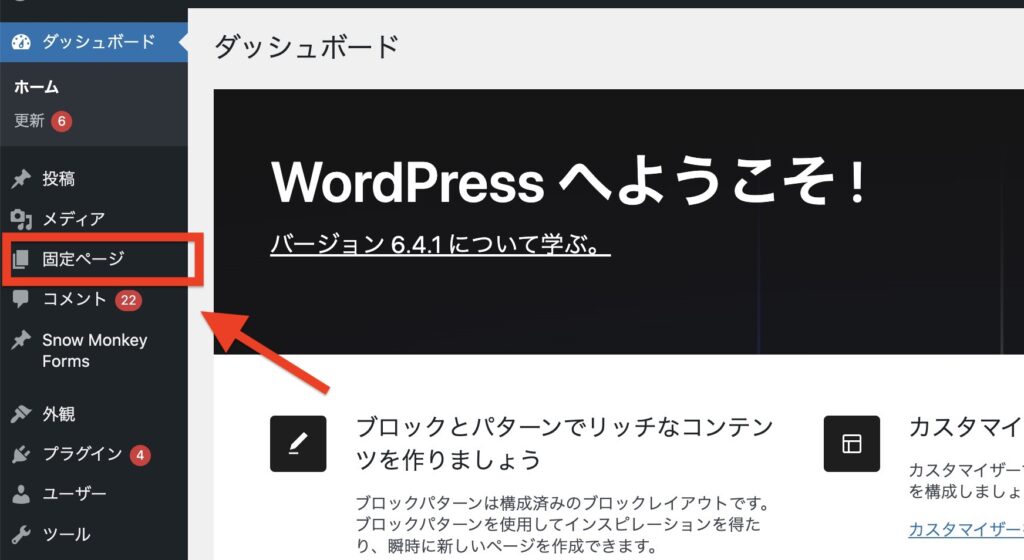
すると、以下の画面になります。
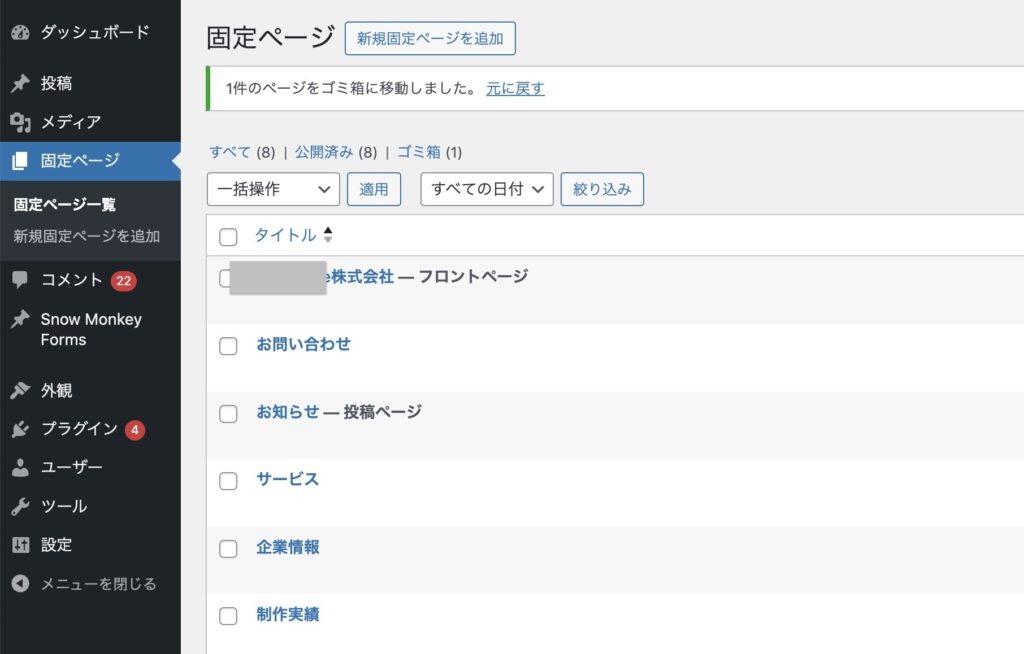
上記が「固定ページ」の一覧となりますので、編集したいページをクリックして進みます。
なお、「フロントページ」というのがホームページのトップページとなります。
今回は、トップページを修正してみたいと思います。
その①:固定ページの「テキスト」を編集する
編集したい固定ページをクリックすると、以下のようなページの編集が表示されます。

※このページはホームページごとに全く違いますので、ご自身のホームページのデザインが表示されます。
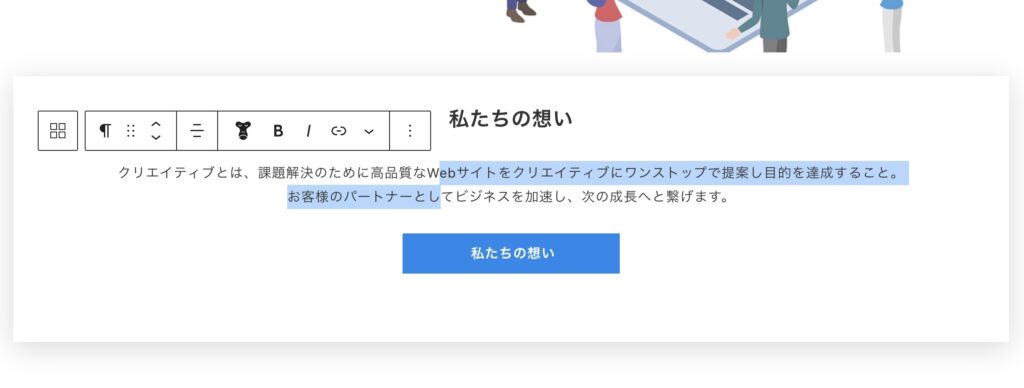
テキストを編集する際は、Wordやパワーポイントと同じように、編集したいテキストを選択して書き換えればOKです。
編集した後は、必ず右上にある「更新」をクリックして、更新(保存)しておくようにしましょう。
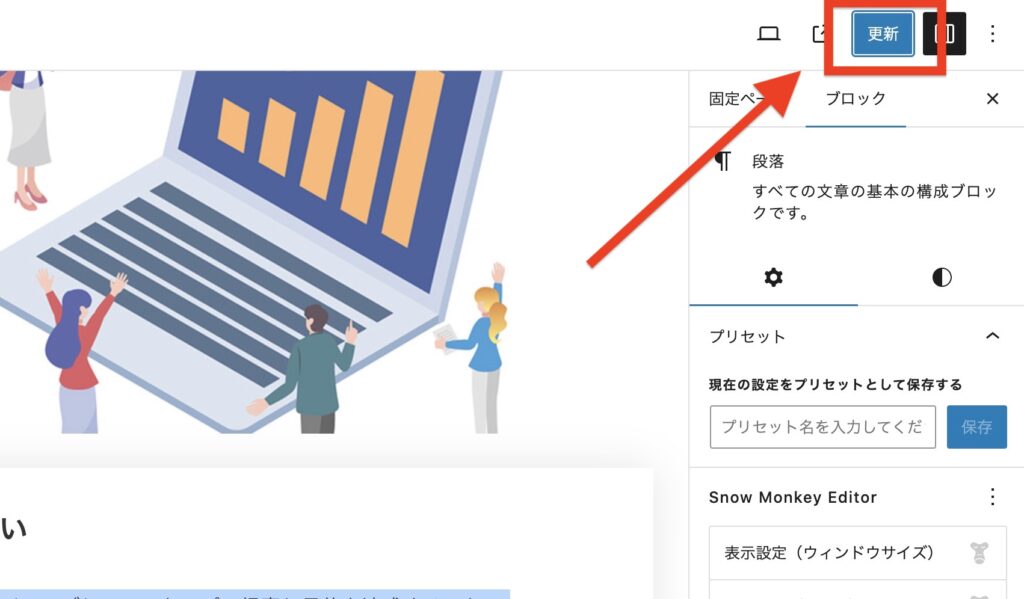
どのページにおいても、この方法にてテキストを修正することが可能です。
その②:固定ページの「画像」を変更する
続いて、画像の変更方法についてです。
以下のように、変更したい画像をクリックして、「置換」を選択します。
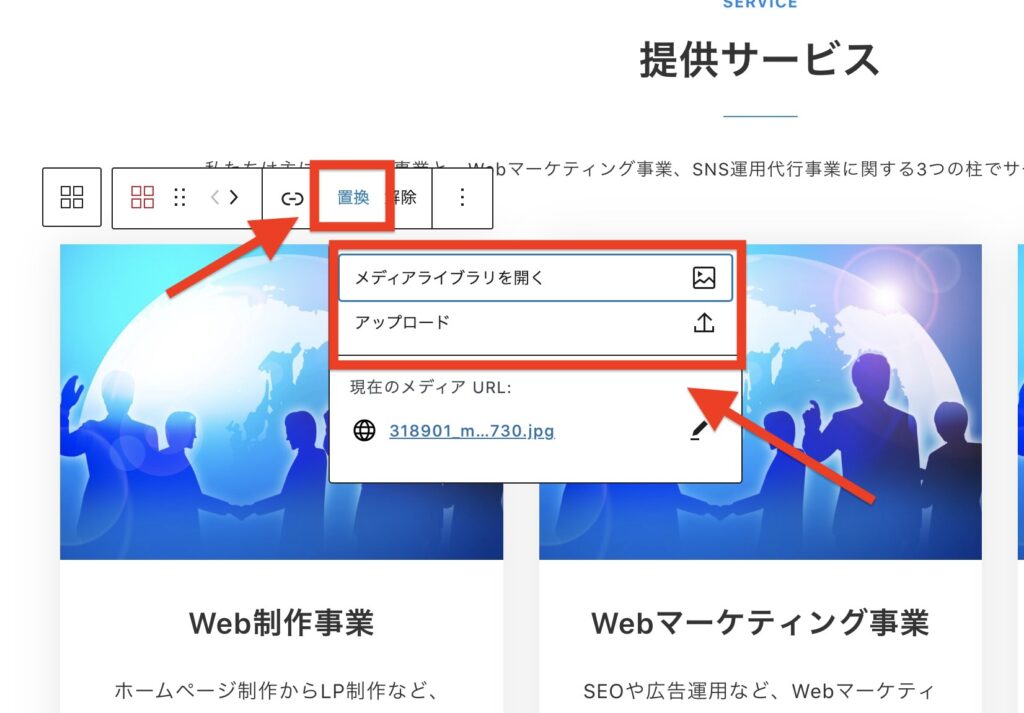
そこから、「メディアライブラリ」または「アップロード」にて表示させたい画像を選択すれば完了です。
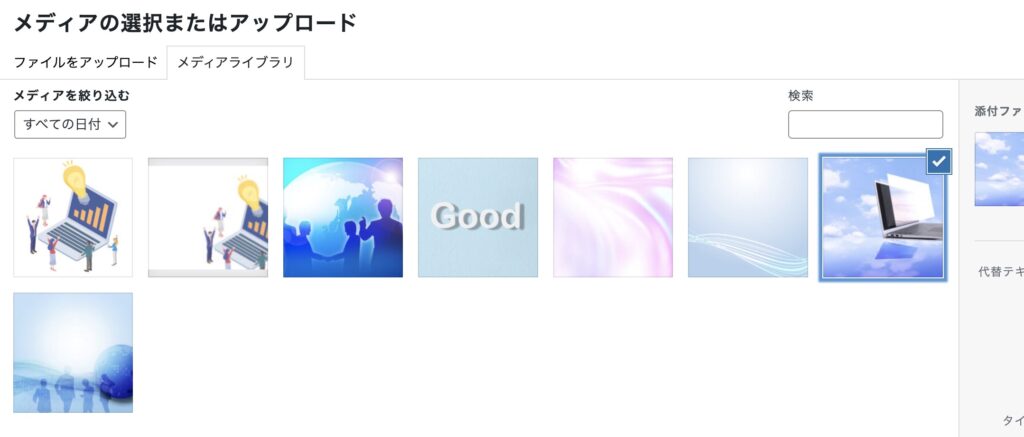
以下のように、画像が変更できました。
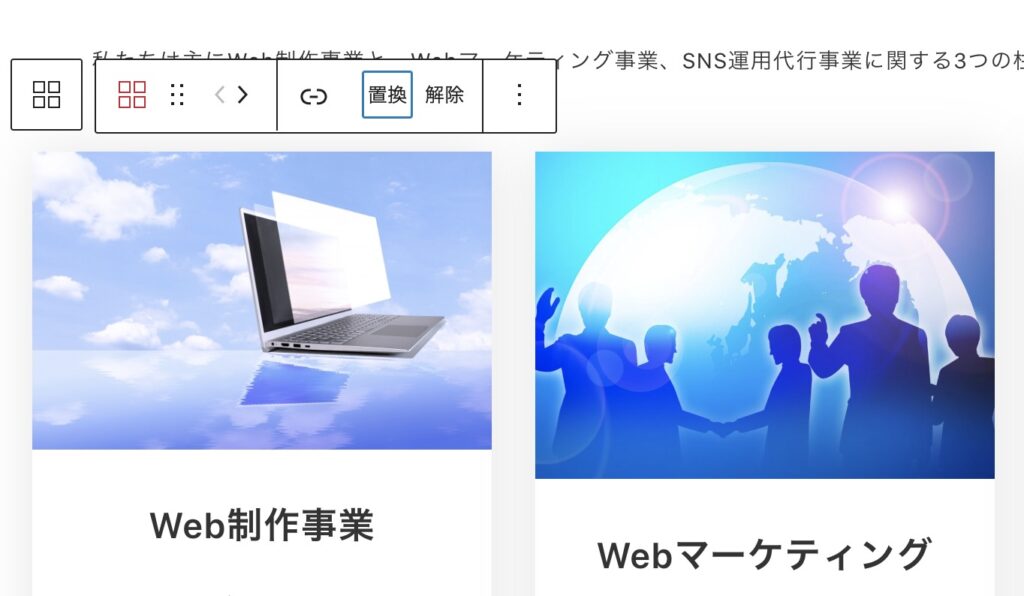
テキストと同じく、どのページでもこの方法にて、画像が変更できます。
画像を編集した後は、同じく「更新」のボタンを押していただき、更新(保存)を忘れずに行ってください。
その③:ボタンやテキストの「リンク先」を変更する
最後に、ボタンやテキストの「リンク先」を変更する方法をご紹介いたします。
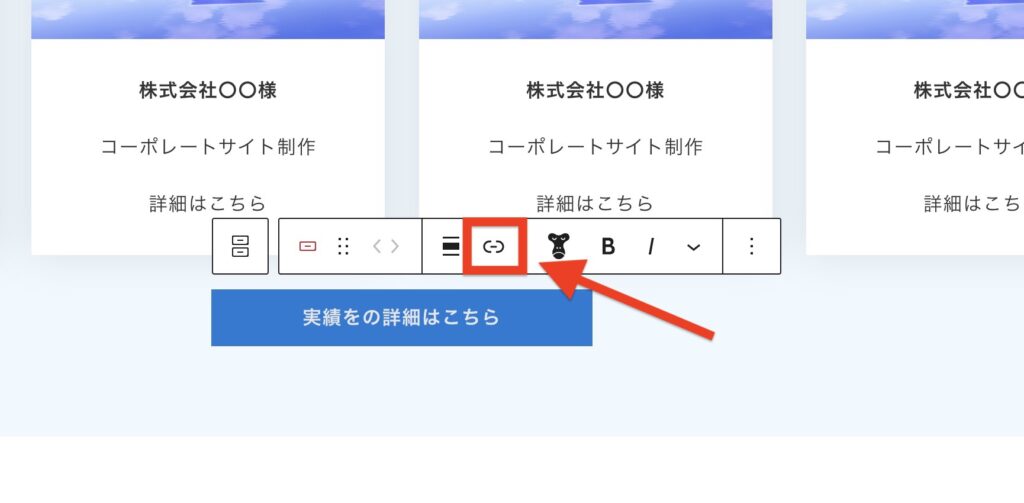
上記より、「実績の詳細はこちら」というボタンのリンク先を設定するには、画像のような「リンクマーク」をクリックします。
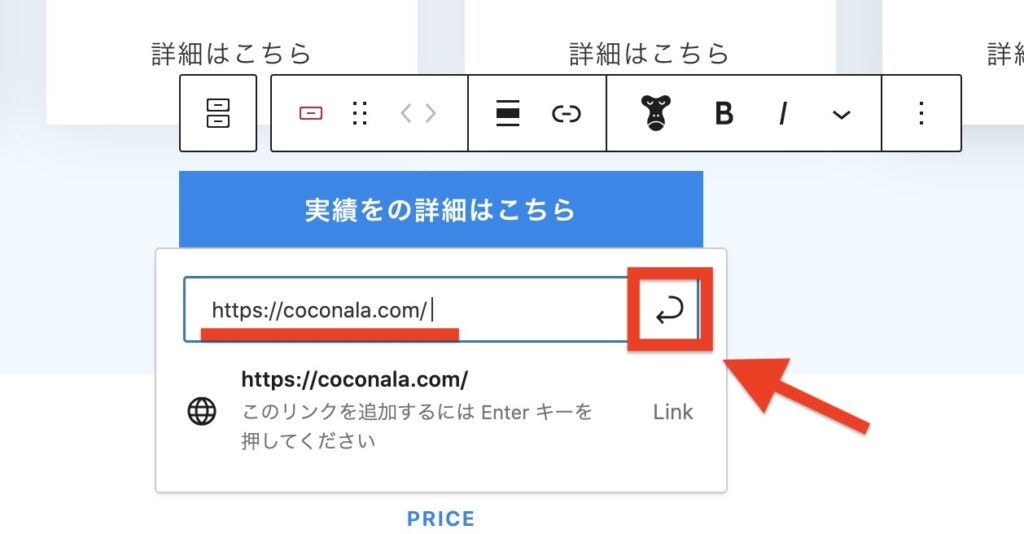
上の画像のように、窓に「https://〜〜〜」というリンク先を指定して、右側にある矢印マークをクリックすれば完了となります。
これは画像やテキストを選択した状態でも、同じ設定方法にてリンクを設定することができます。
繰り返しですが編集した後は、「更新」のボタンを押していただき、更新(保存)を忘れずに行ってください。
まとめ:不明点があればご連絡をください!
以上がWordPressの固定ページの基本的な編集方法でした。
細かい操作方法を挙げればきりがありませんが、今回の3つの操作を覚えていただけましたら簡単な修正はできるかと思います。
もし不明な点などあれば、ココナラにてお問い合わせいただけますと幸いです。
