お世話になります。あきはるです。
本ページは、WordPressのホームページにてブログ記事を投稿するための「投稿」の操作方法を分かりやすくご紹介いたします。

WordPressのブログ機能「記事投稿」の操作方法
それでは、WordPressの「記事投稿」の操作方法を解説いたします。
手順①:WordPressにログインする
まずは、WordPressにログインを行います。
ログインに必要な情報は、以下の通りです。
◆ログインに必要な情報3つ◆
①:ログインURL:〜〜〜〜 /wp-admin
※「〜〜〜〜」の部分は、「XXX.co.jp」や「XXX.com」といったドメイン名が入ります。
②:ユーザー名またはメールアドレス
③:パスワード
※ユーザー名とパスワードはWordPress立ち上げ時に設定したものです。
Googleなどの検索窓にて、以下のように入力します。
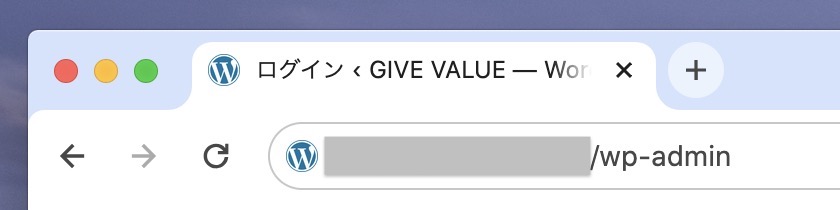
そうすると、以下のようなログイン画面が表示されますので、そこに「ユーザー名またはメールアドレス」と「パスワード」を入力してログインします。
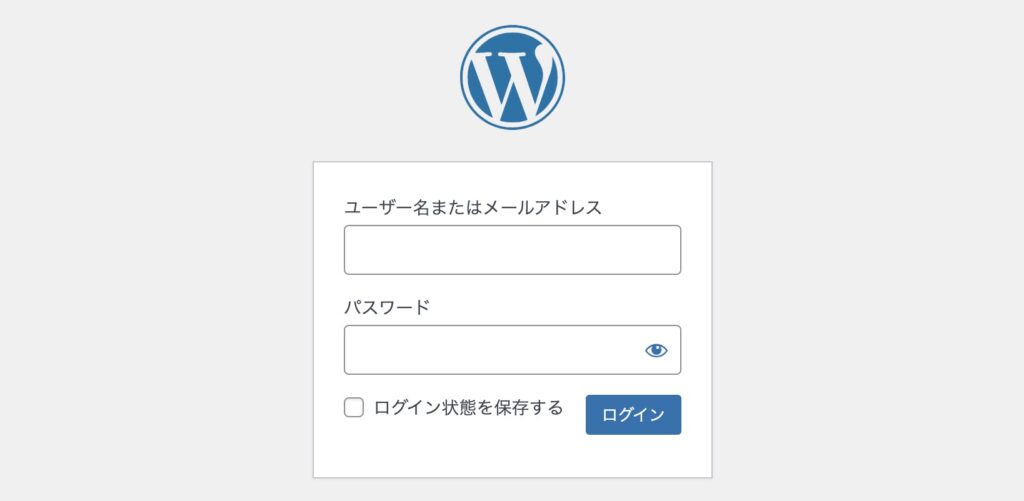
以下のような管理画面が表示されれば、WordPressのホームページへのログインが成功しています。

※左のバーに表示されるものは、人によって異なるため、多少違っても問題ございません。
1点、注意点としては、WordPressはテキトーに操作してしまうと、取り返しがつかない状態になってしまう恐れがあるため慎重に操作をお願いいたします。
手順②:左のメニューバーから「投稿」を選ぶ
次は、WordPressの管理画面から「投稿」に進みます。
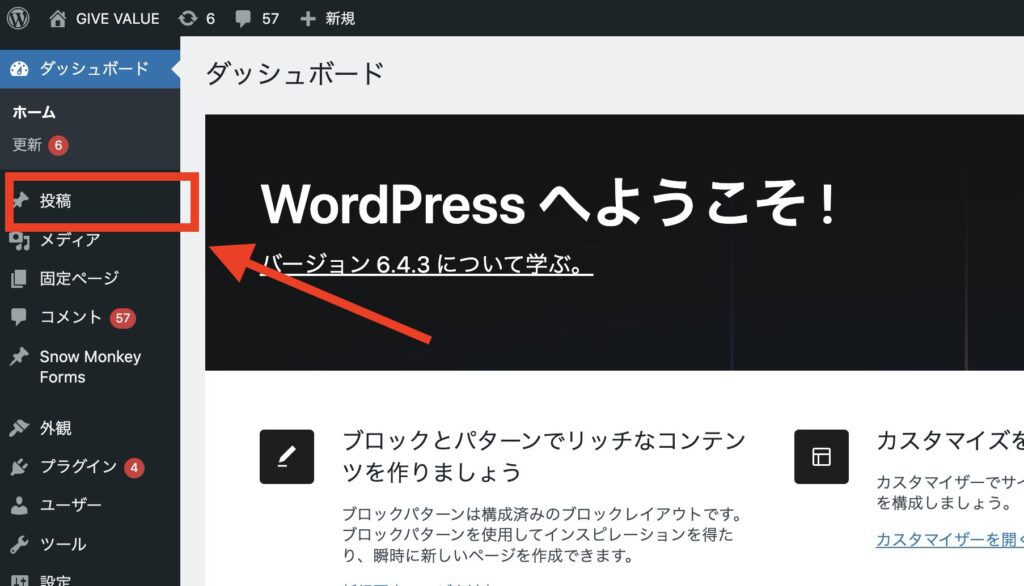
続いて、以下のように、「新規投稿を追加」をクリックします。
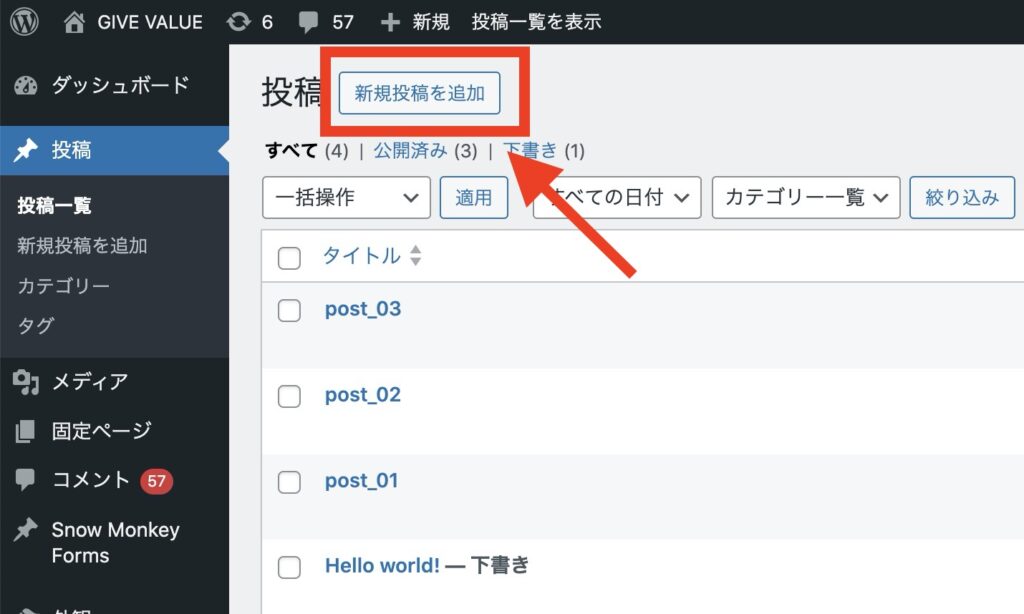
すると、以下のような画面になります。
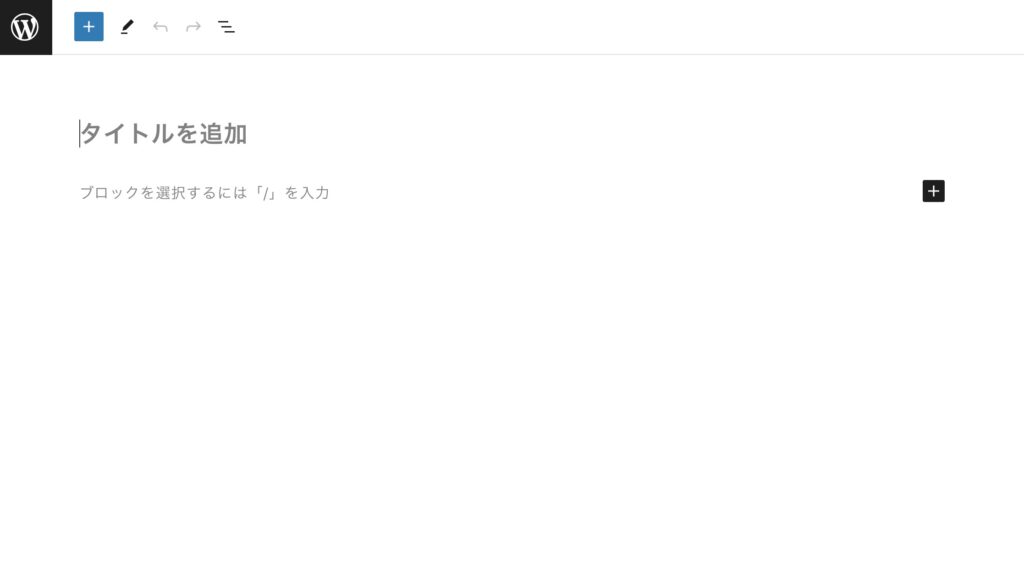
この画面に、テキストや画像を入力する形で、ブログ記事を作成していきます。
手順③:タイトルを入力する
記事のタイトルを以下の箇所に入力します。
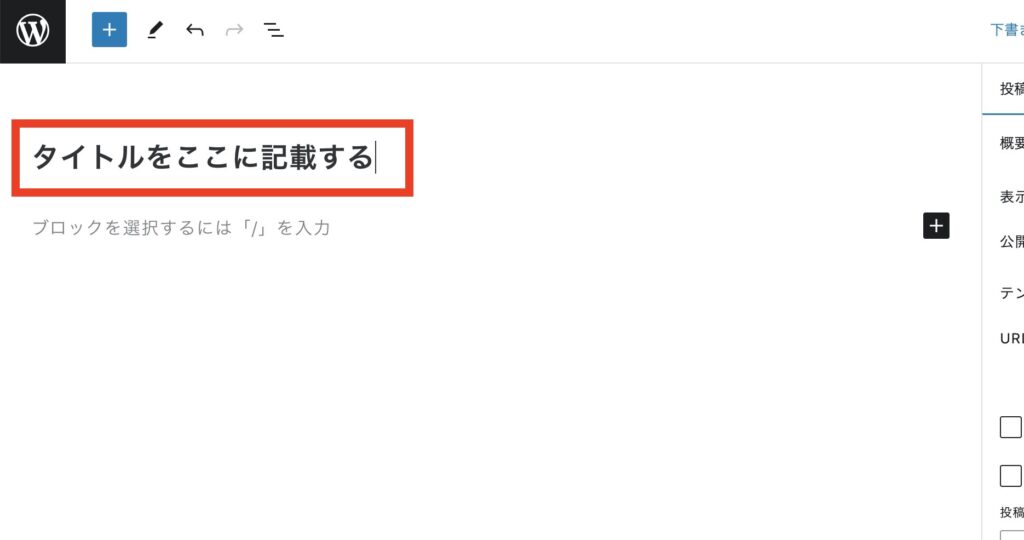
手順④:本文を入力する
基本的な機能は、右側にある「+」をクリックすると表示されます。
そこから、本文を入力する際は「段落」を選ぶと、本文のテキストが入力できます。
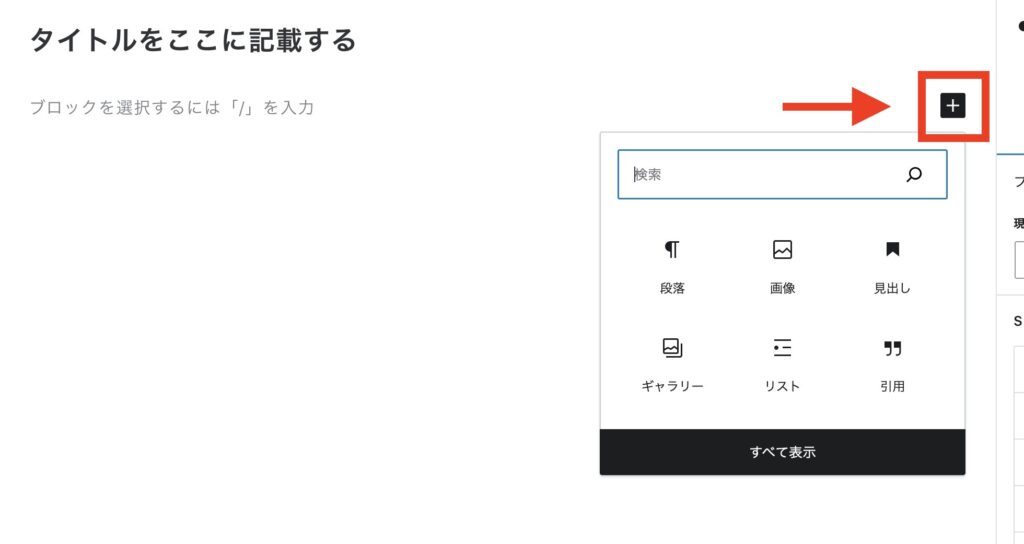
手順⑤:見出しを入力する
右側の「+」をクリックすれば、基本的にはすべての機能があります。
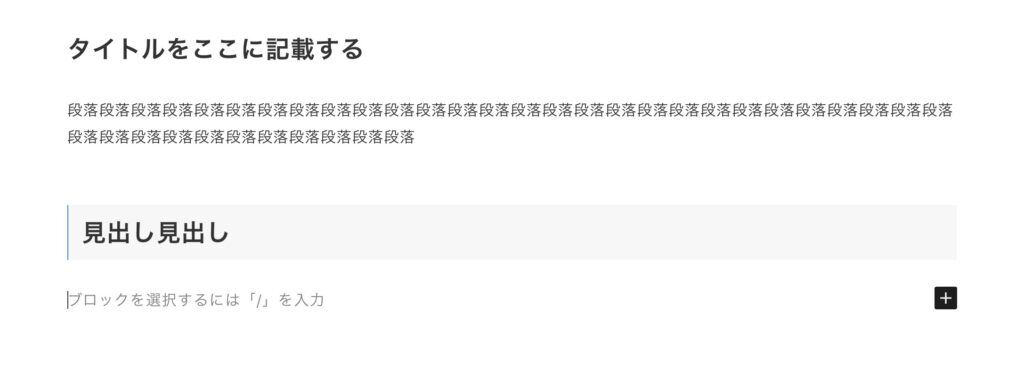
手順⑥:画像を挿入する
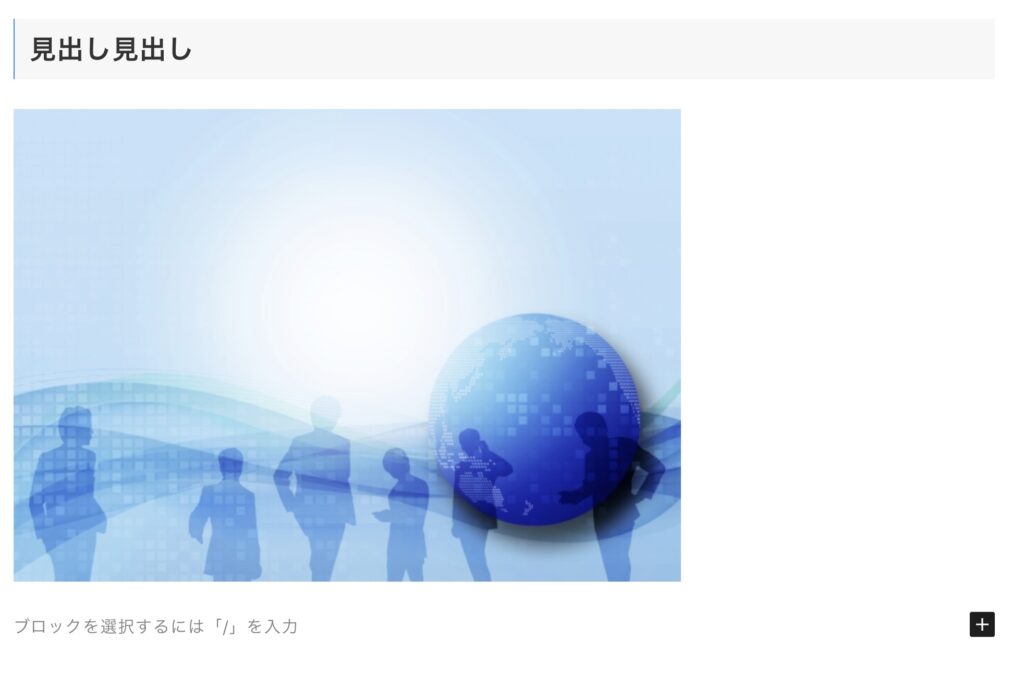
基本的に、「段落(本文)」「見出し」「画像」を入力していきながら、記事を作っていく形となります。
手順⑦:下書き保存を随時行う
記事を作成しながら随時、下書き保存を行うようにしましょう。
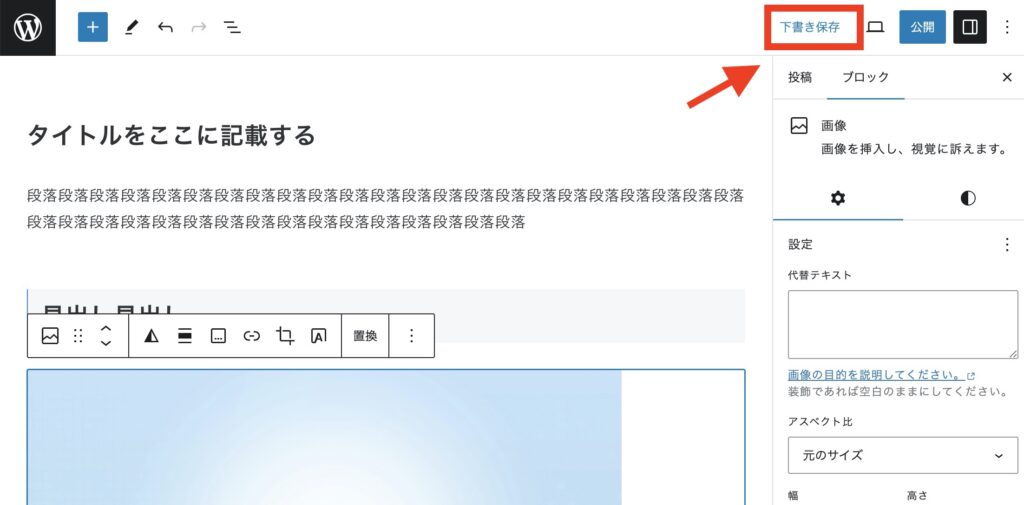
手順⑧:公開リンクを設定する
記事が完成したら、公開する時のURL(パーマリンク)を決定します。
ブログ記事編集画面の右側のバーにありますので、そちらから設定します。
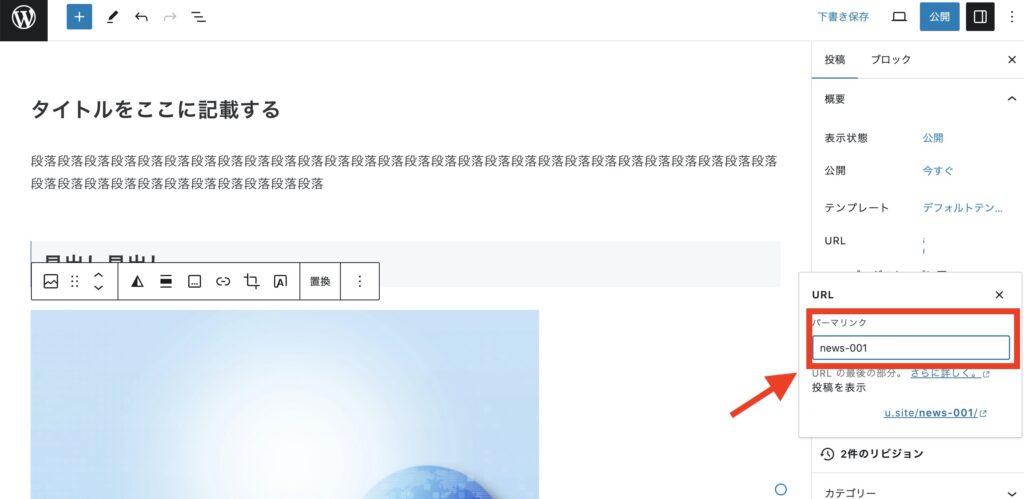
英数字で設定するのが一般的です。
手順⑨:アイキャッチ画像を設定する
アイキャッチ画像も右のバーから設定します。アイキャッチ画像は、ブログのタイトルの近くに表示される画像のことです。

手順⑩:記事を公開する
最終的に、ブログ記事が完成したら、公開します。
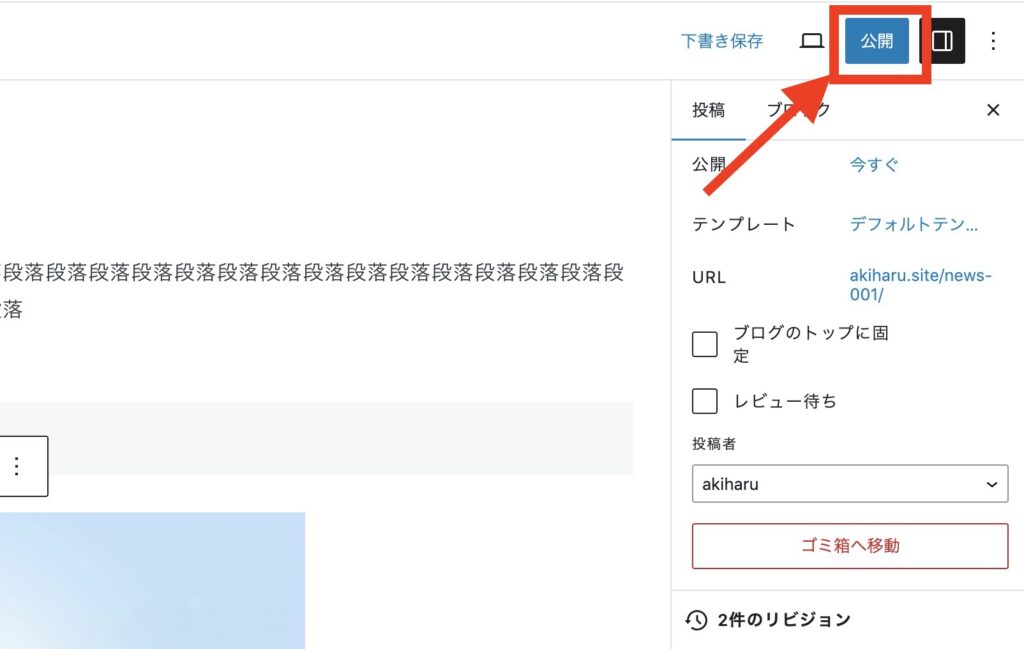
これで、ブログ記事が公開できます。
まとめ:不明点があればご連絡をください!
以上がWordPressのブログ記事の投稿方法でした。
実際に、WordPressの管理画面から操作していただくと、すぐにわかると思います。
今回はかなり簡易的に紹介しましたので、もし不明な点などあれば、ココナラにてお問い合わせいただけますと幸いです!
