お世話になります。あきはるです。
本ページは、WordPress構築に必要となるレンタルサーバーの契約方法を分かりやすくご紹介いたします。

【全体像】ご対応いただきたい2つのこと
まず、簡単に全体像をお伝えいたします。
ここでご対応いただくことは、以下の2つでございます。
- レンタルサーバーのご契約
- 独自ドメインの取得(XXX.com)
それぞれご紹介します。
その①:レンタルサーバーのご契約
1つ目は、レンタルサーバーのご契約となります。
レンタルサーバーとは、WordPressサイトを入れておく『入れ物(箱)』のようなイメージでございます。
WordPressにてサイトを立ち上げる際は、必ず必要になります。
料金に関しましては、一般的に年間12,000円程度が相場となります。
※金額幅としては年間10,000円〜15,000円程でございます。
事前にお伝えしております通り、こちらはお客様にてご契約となりますことを予めご了承いただけますと幸いです。

その②:独自ドメインの取得
2つ目は、独自ドメインの取得となります。
独自ドメインとは、「XXX.com」や「XXX.jp」といったアドレスで表示されるもので、サイトの『住所(位置)』を示すものとなります。
料金は、年間1,000円〜3,000円ほどが相場となります。
こちらもレンタルサーバーと同様に、お客様ご自身でご負担いただきますので、予めご了承いただければと思います。
補足として、ドメインの種類によっては数十万円するものもありますので、ご注意いただけますと幸いです。
それでは、以下より具体的な契約方法をご紹介いたします。
レンタルサーバー・独自ドメインのご契約
画像付きで分かりやすく解説いたしますので、ご安心いただけますと幸いです。
以下の手順となります。
- レンタルサーバー会社を選ぶ
- 公式サイトへアクセスする
- 新規申し込み手続きを進める
- 申し込みフォームへ入力する
- Xserverアカウントを作成する
1つずつ解説していきます。
手順①:レンタルサーバー会社を選ぶ
まずは、レンタルサーバーの会社をお選びください。
レンタルサーバーの会社は、主に以下の2つが業界では主流となります。
この2つのいずれかであれば、どちらを選んでも問題ございません。
簡単に特徴をお伝えしますと、
エックスサーバーは国内シェアNo.1の老舗企業であるため、圧倒的な信頼感がウリとなります。
一方で、コノハウィングはサイトの読み込みスピードが国内最速というところがウリとなります。
読み込みスピードとは、「Webサイトがサクサク動く」という指標です。
とはいえ、エックスサーバーもコノハウィングも大差ありませんので、どちらでもまず大丈夫です。
「どちらでもいいかな…」という方は、ユーザー数が圧倒的に多いエックスサーバーを選んでおくと無難です。

手順②:公式サイトへアクセスする
続いて、レンタルサーバー会社の公式サイトへアクセします。
選ばれた方の公式サイトから申し込みを進めていきます。
①:Xserver(エックスサーバー)の公式サイト
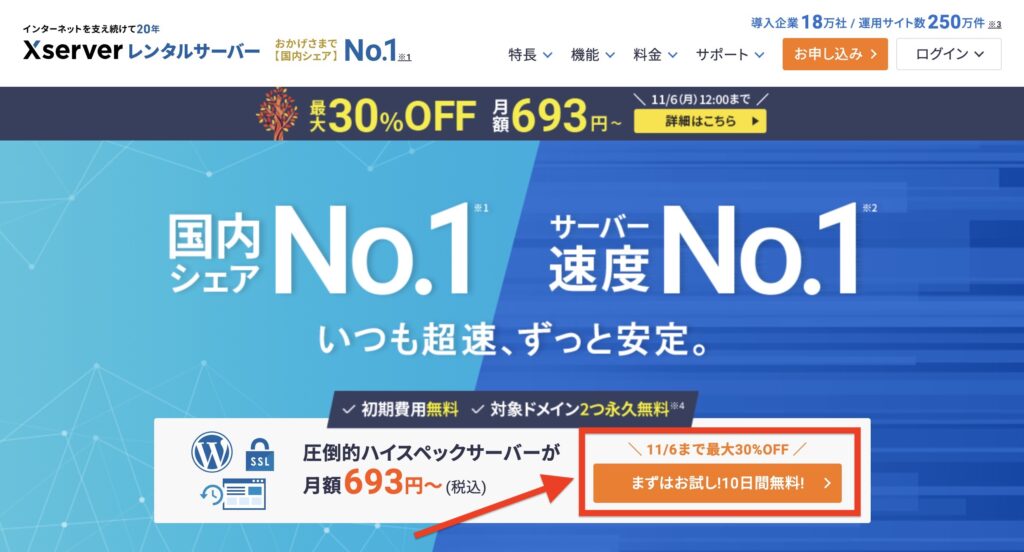
エックスサーバーを選ばれた場合は、以下より公式サイトに進んでください。
公式サイト:Xserver
エックスサーバーの公式サイトに進まれた方は、画像のように『まずはお試し!10日間無料!』のオレンジ色のボタンをクリックして進めていきます。
②:ConoHa WING(コノハウィング)の公式サイト
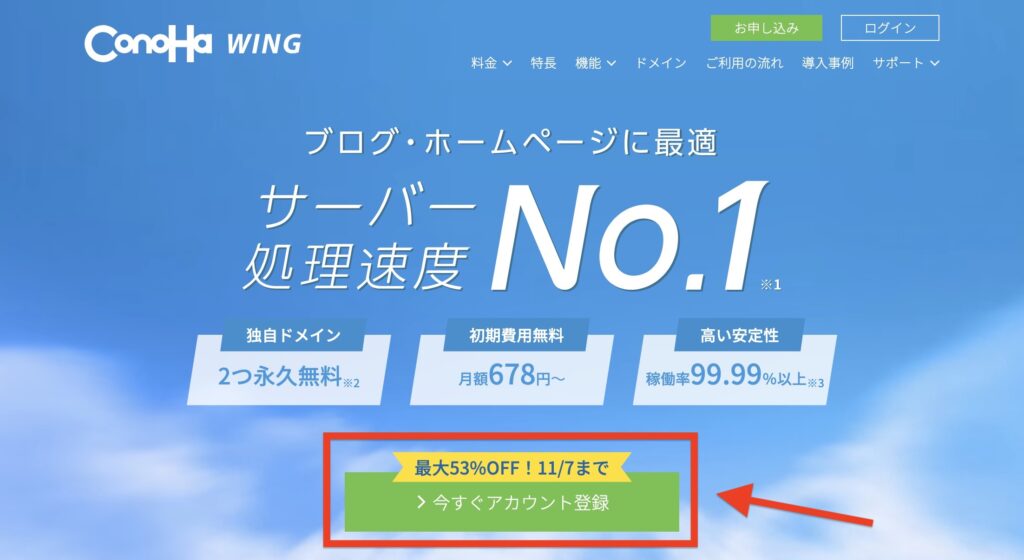
コノハウィングを選ばれた場合は、以下より公式サイトに進んでください。
公式サイト:ConoHa WING
コノハウィングの公式サイトに進まれた方は、画像のように『今すぐアカウント登録』の緑色のボタンをクリックして進めていきます。
手順③:新規申し込み手続きを進める
ここからは、エックスサーバーを例にしながら、申し込み手順をご紹介いたします。

「初めてご利用のお客様」へ進む

公式サイト→『まずはお試し!10日間無料!』→『10日間無料お試し 新規お申し込み』という手順で進めます。
WordPressクイックスタートに「✔︎」を入れる
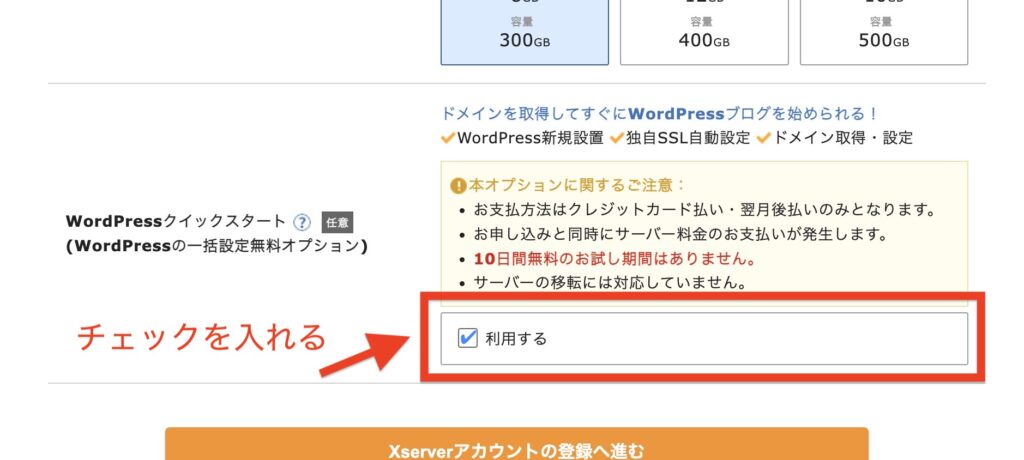
WordPressクイックスタートを利用するので、『利用する』チェック(✔︎)を入れてください。
チェックを入れると、以下の確認画面が表示されます。
「確認しました」をクリックする
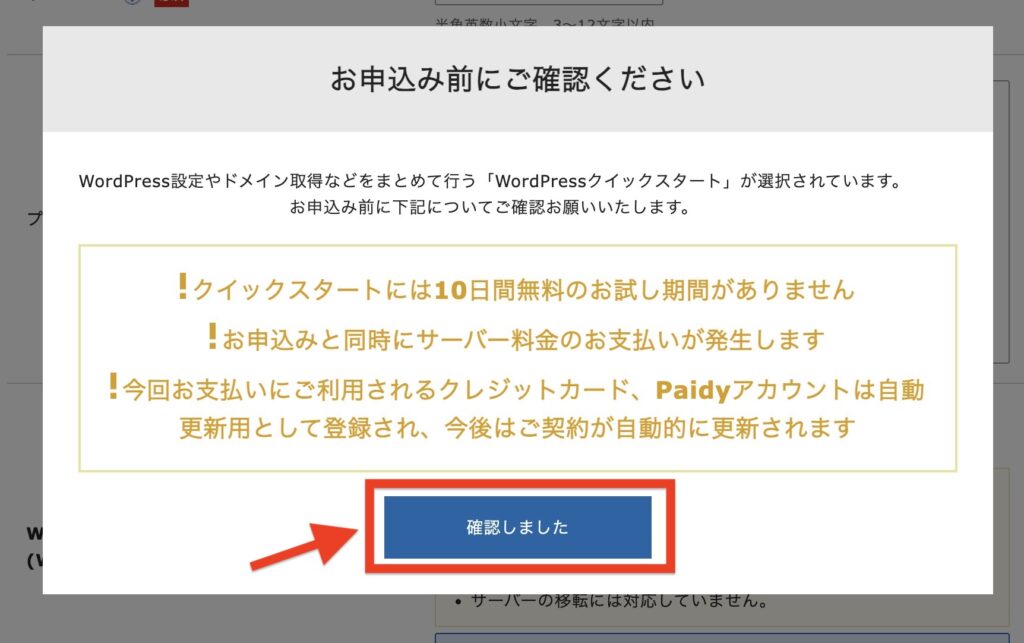
内容を確認して「確認しました」にチェックを入れます。

手順④:申し込みフォームへ入力する
続いて、サーバーやWordPressにおいて必要な情報を入力していきます。
サーバー契約内容を入力する
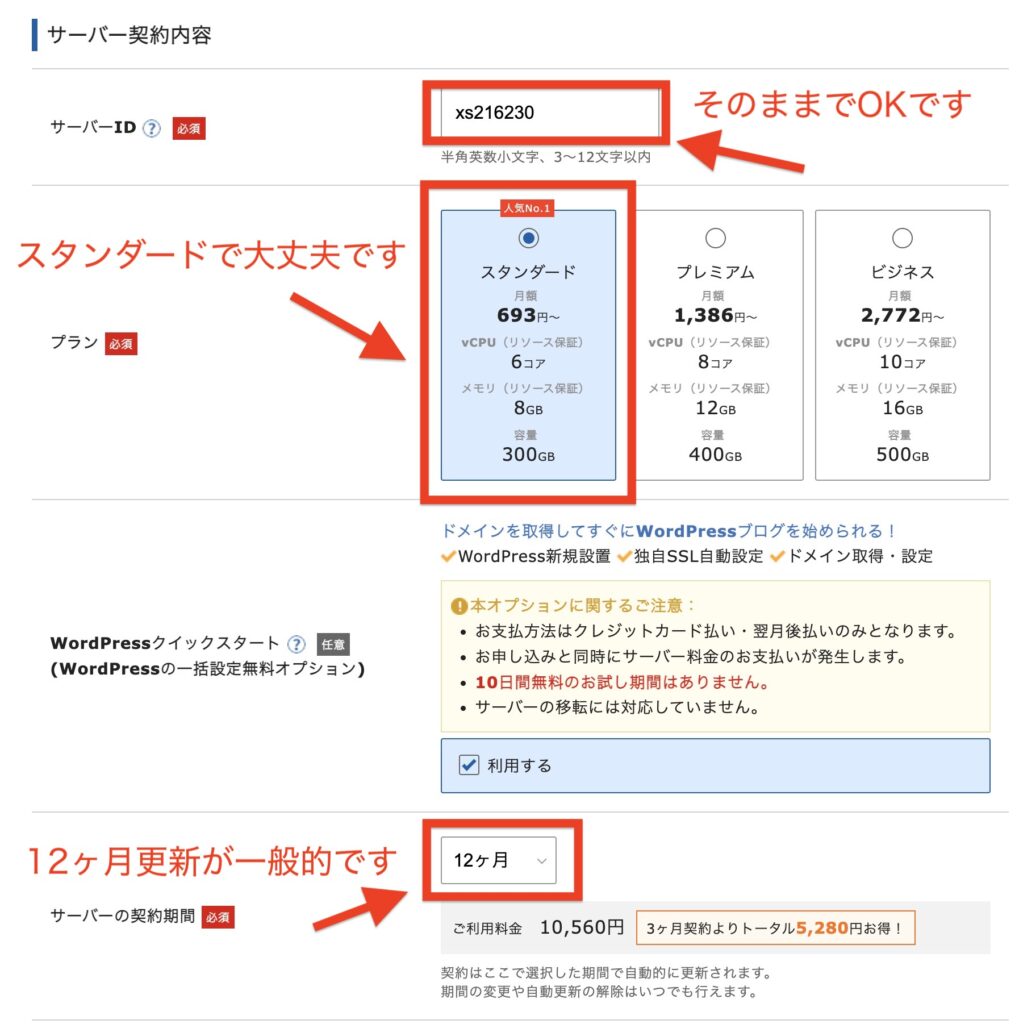
- サーバーID:そのまま触らなくてOKです。
- プラン:スタンダードプランで十分です。後から、アップグレードも可能ですので、ご安心ください。
- WordPressクイックスタート:『利用する』チェック(✔︎)を入れます。
- サーバーの契約期間:何ヶ月更新でも問題ありません。一般的には12ヶ月更新する方が多いです。
ドメイン契約内容を入力する
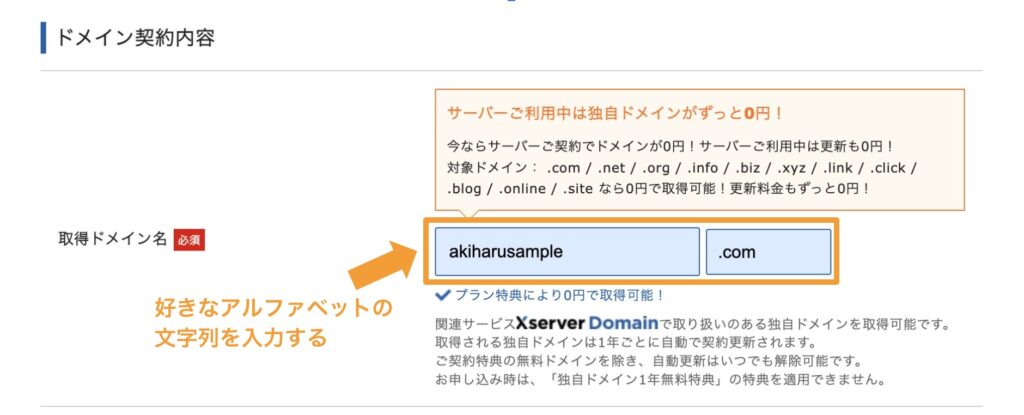
- ドメインは「好きなアルファベット+.com」といった形式で成り立ちます。
- 人気なのは「.com」「.net」「.jp」あたりです。
- 「〜〜.co.jp」のドメインだけは1法人につき1つしか取得できないため、個人サイトではご利用いただけないのでご注意ください。
冒頭で少し触れました、Webサイトのアドレスとなる独自ドメインを決定します。
例として、当マニュアルサイトは「blog-coconala.com」がドメインとなっております。
ドメインは後から変更ができないので、ご注意ください。
WordPress情報を入力する
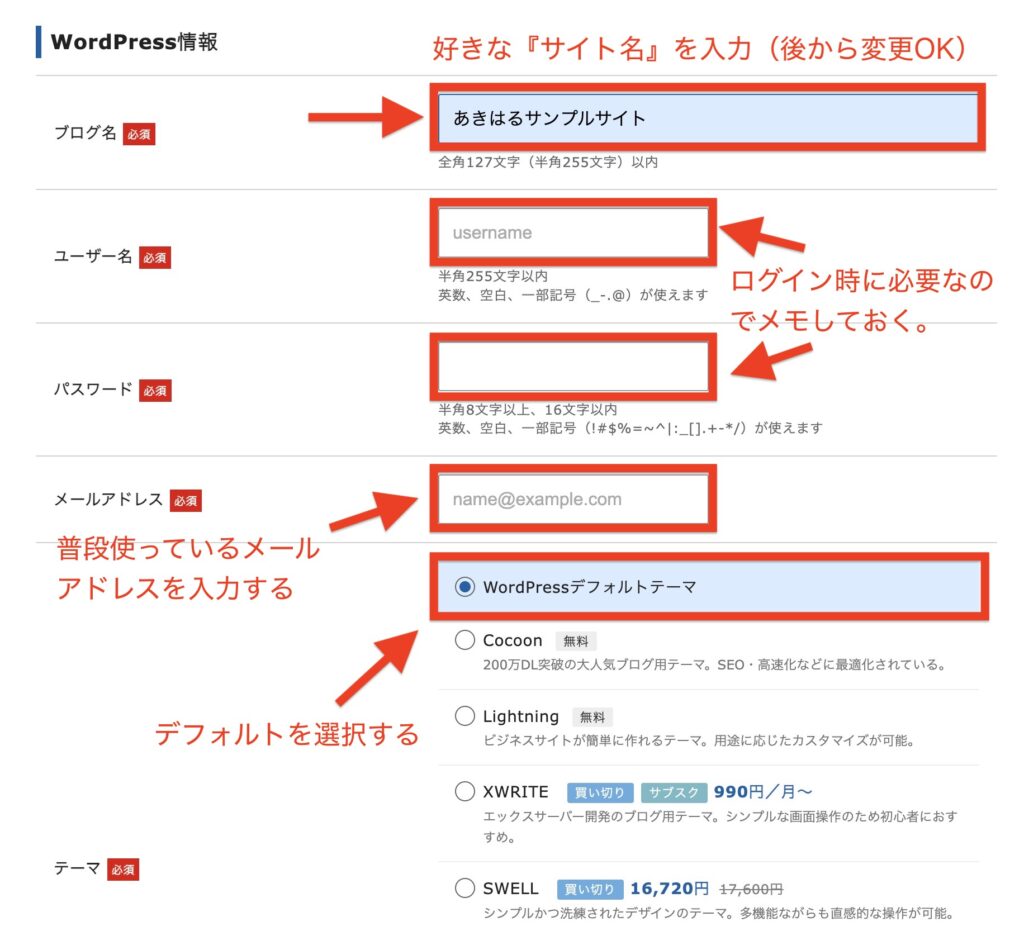
- ブログ名:英数字でも日本語でも大丈夫です。後から変更ができます。
- ユーザー名:好きな英数字で設定します。ユーザー名だけは後から変更ができません。
- パスワード:英数字・記号で設定します。後から変更も可能です。
- メールアドレス:普段使っているメールアドレスを使用してください。※gmail推奨
- テーマ:「WordPressデフォルトテーマ」で大丈夫です。後から変更も可能です。
「ユーザー名」と「パスワード」は後から必要なので、メモやスクショ等で控えておくようにお願いいたします。
入力が完了したら、ページ下の『Xserverアカウントの登録へ進む』のオレンジボタンをクリックして進めます。
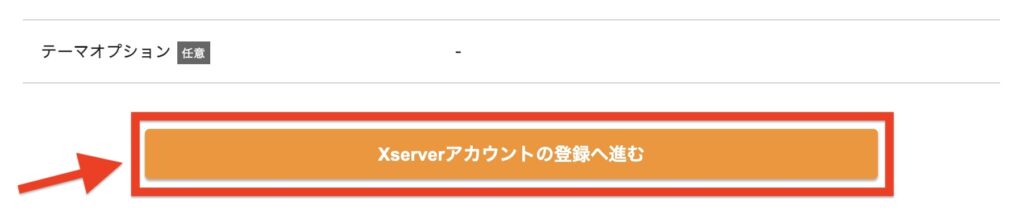
手順⑤:Xserverアカウントを作成する
続いて、エックスサーバーのアカウントを作成するための情報を入力していきます。
Xserverアカウントの情報を入力する
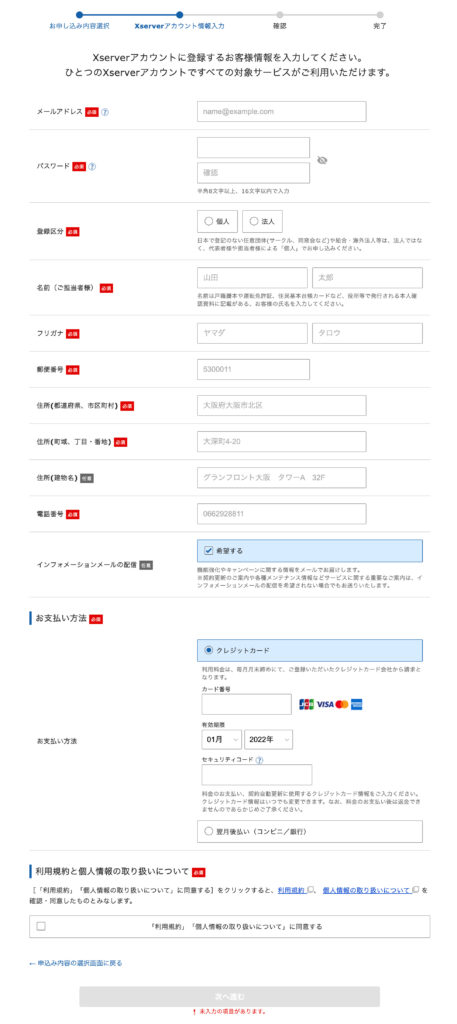
- メールアドレス:普段使っている『メールアドレス』を入力
- パスワード:Xserverにログインするための『パスワード』を設定 ※先ほど設定したWordPressのログインパスワードと同じでもOKです。
- 登録区分:『個人』or『法人』
- お名前〜電話番号:ご自身の情報を入力
- インフォメーションメールの配信:不要であれば『希望する』のチェックを外す
- お支払い方法:クレジットカード情報を入力
- 利用規約と個人情報の取り扱いについて:『同意する』にチェックを入れる
エックスサーバーへのログインは、『メールアドレス』と『パスワード』が必要なので忘れないようにメモかスクショで残しておきましょう。
全て入力したら『次へ進む』をクリックして進みます。
確認コードを入力する
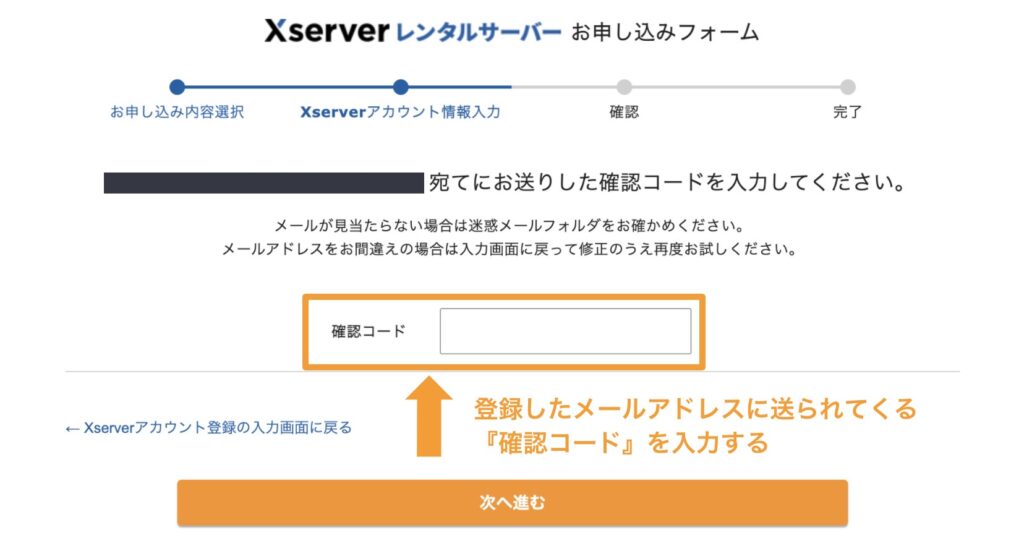
先ほど登録したメールアドレス宛に、『確認コード』が送られてくるので、そちらを入力しましょう。
補足:メールが送られてくる画面
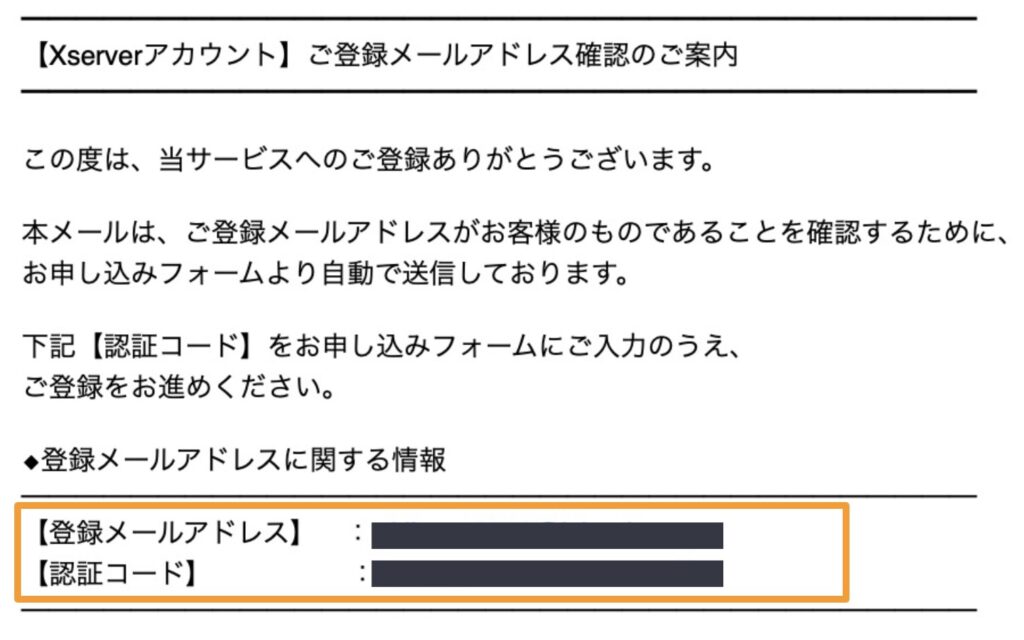
6桁の数字が送られてくるはずですので、そのまま先ほどの画面に入力してください。
メールアドレスの認証が完了すれば、以下の画面に移ります。
入力内容の確認と申込み画面
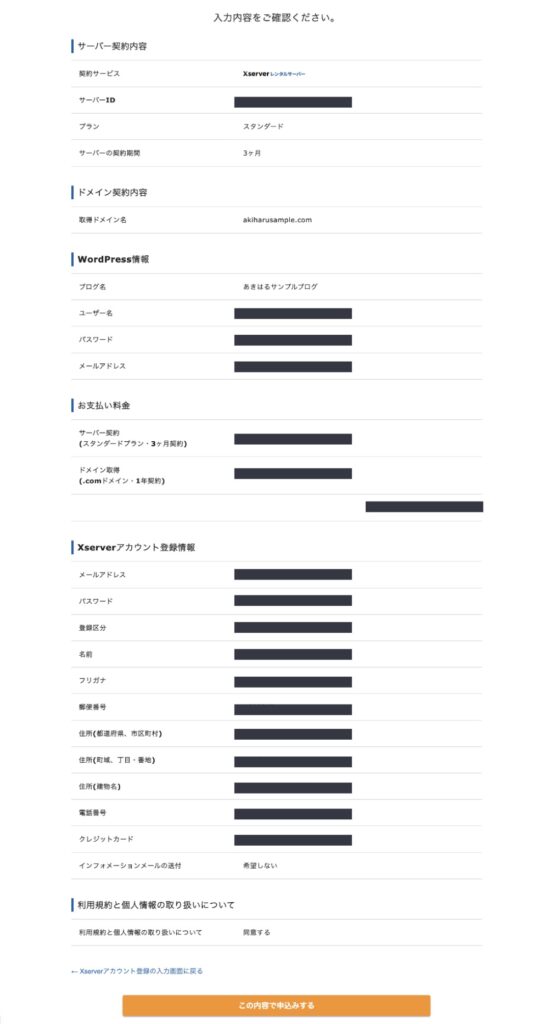
こちら全て確認して、内容に問題がなければ『この内容で申込みする』をクリックしましょう。
お申し込みが完了しました。
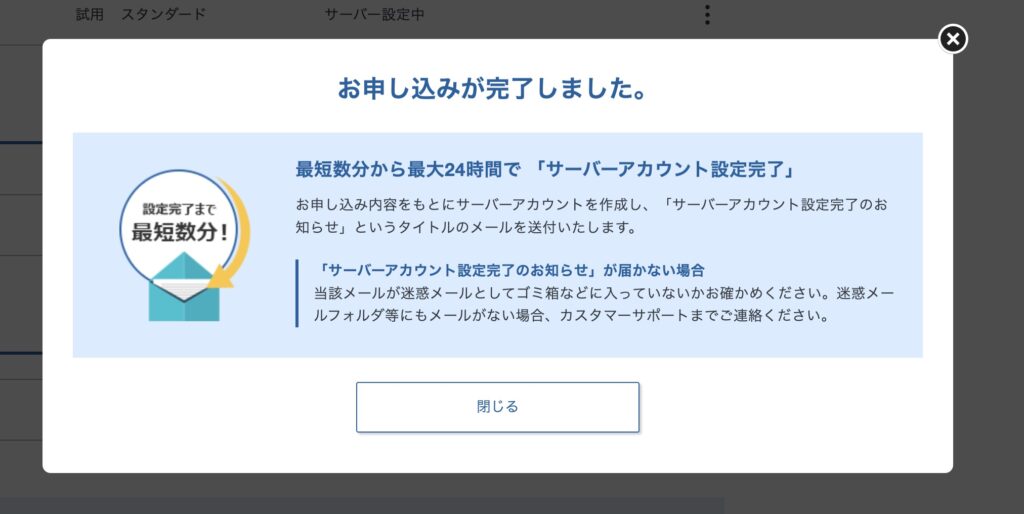
こちらの画面が表示されれば、エックスサーバーの契約が完了となります。

ココナラにてお知らせください
ここまで完了しましたら、あとは私の方で作業が可能ですのでお任せください。
先ほど「メモかスクショをお願いします!」とお伝えした以下の情報とともに、ココナラにて連絡をいただけますと幸いです。
お知らせいただきたい情報5つ
☆お送りいただく情報5つ☆
▼ドメイン情報
①独自ドメイン:
(※xxxxxxx.com など)
▼WordPress情報
②ユーザー名:
③パスワード:
▼サーバー情報
④メールアドレス:
⑤パスワード:
こちらをコピー&ペーストしていただき、ココナラのトークルームにてご連絡いただけますと幸いです。
まとめ:ご不明な点があればお気軽にご連絡ください
ご不明な点がありましたら、お気軽にご相談いただけましたら幸いです。
注意点
- こちらはマニュアル作成時の情報となるため、実際の画面と多少異なることをご了承ください。
- コノハウィングでの手続き方法が不明な場合はご相談ください。場合によっては、コノハウィング用のマニュアルを作成します。
- やりとりは全てココナラを経由させていただきますのでよろしくお願いいたします。
